

- #SSWIFT XCODE APP ICON GENERATOR UPGRADE#
- #SSWIFT XCODE APP ICON GENERATOR FULL#
- #SSWIFT XCODE APP ICON GENERATOR DOWNLOAD#
In there you should see all the icon sizes exported from the template. You should see a folder with the same name but including the suffix -assets. Go to the folder containing the psd file you have opened.This is the layer you will be editing directly and will be carried through to the other app icon sizes. Go to your layers window and double click the layer named icon.Go to Assets and make sure it is checked. Make sure we are generating image assets on save.We’ll be using the standard Template-AppIcons-iOS.psd file. Unzip the template collection, go to the Production Templates folder.**Please note - these downloads are quite large so make sure to do this ahead of time.** In this case we will be using the iOS 12 version.
#SSWIFT XCODE APP ICON GENERATOR DOWNLOAD#
Go to the Apple Design Resources page and download the template for the OS you will be building for.Kindly enough Apple offers us UI templates and widget for Photoshop (as well as constantly updated for Sketch) through their Apple Design Resources page. However it isn’t quite as targeted toward application development as Sketch so it isn’t geared as much towards that purpose. Photoshop has been a well established graphics editor for over two decades. Obviously, each time an edit needs to be made, Sketch will need to be accessed and the multiple files will need to be updated in the repo. Sketch offers a very simple way to export the set of graphics.
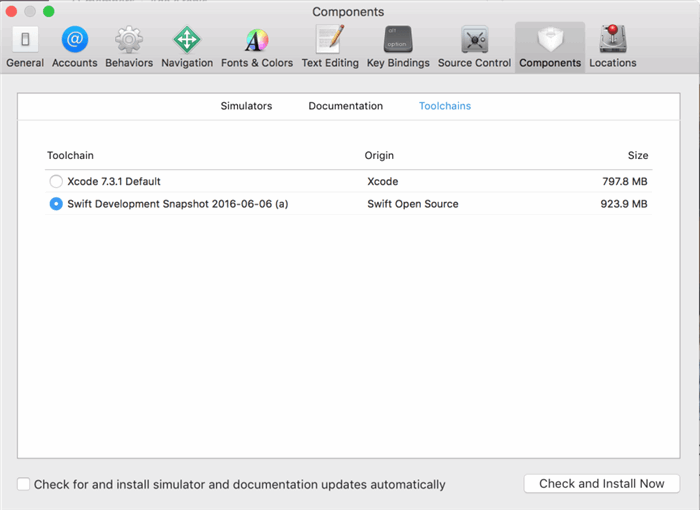
From there you can drag the files into your Asset catalog App Icon slots. If you go to that folder, you should see all your icon sizes. In the Export dialog, select all the sizes you wish to export and then choose the folder you wish to export to.
#SSWIFT XCODE APP ICON GENERATOR UPGRADE#
If you upgrade an Xcode 13 or earlier project to the Xcode 14 “All Sizes” mode you’ll notice you have a few extra slots for new sizes added in Xcode 14: If you choose the “Single Size” mode the asset catalog deletes all icon sizes except the 1024x1024 image.
#SSWIFT XCODE APP ICON GENERATOR FULL#
You can choose to switch to the single size app icon mode or upgrade to the full Xcode 14 “All Sizes” mode. When you open a project in Xcode 14, that you created with Xcode 13 or earlier, the asset catalog shows the app icon in an “All Sizes (Xcode 13)” mode: You don’t need to fill all the slots, just add the ones where you want to override the automatically resized image. That reverts to showing the full set of app icon sizes: When you need to be more accurate you can switch to “All Sizes”: It’s also great for placeholder icons during initial app development. The single size app icon mode is great for icons that don’t need pixel level adjustments when resized. The single size mode also exists for watchOS but sadly not for macOS: You can still override individual sizes with the All Sizes option. Choose the Single Size option in the app icon’s Attributes inspector in the asset catalog. Simplify an app icon with a single 1024x1024 image that is automatically resized for its target. Here’s the announcement in the Xcode 14 release notes: Hard to believe that wasn’t possible until now. You can also double-click an image slot to directly open the file panel to choose the image file. Instead of the full set of icon sizes there’s a single slot for a 1024×1024 point image that the system resizes as needed. Starting with Xcode 14, when you create a new iOS project, the app icon in the asset catalog defaults to the new “Single Size”.

Xcode 14 also adds a few extra app icon sizes. It feels like it’s been a long time coming but Xcode 14 can automatically create the full set of app icon sizes for you from a single 1024x1024 image.


 0 kommentar(er)
0 kommentar(er)
